I finally got the MPK25 working perfectly with Sonar last night. I have to say, it’s been just a tad bit frustrating getting Sonar to recognize the MPK25’s surface.
There were a few things that complicated the matters. Knowing what not to do, would have saved me a lot of time and frustration. Let’s start with the MPK25 and then we will move on to configuring Sonar.
Plug the MPK25 to a free USB port on your PC. This will power the MPK25 and enable the MIDI ports.
Common sense would tell you to select the “Sonar” preset in the MPK25. Do not use this preset. For some reason, the preset doesn’t use the common midi channels for the knobs. Instead of using the “Sonar” preset, use preset 16 (GM).
Next, set the MPK25 to “external” time synch. You do this from the Global Settings menu. This will enable the Note Repeat and Arpeggiator function to synch with your Sonar project. Remember to save your settings so you don’t have to do this every time you power on your MPK25.
Your MPK25 is ready to go.
Setting up Sonar 8.5:
First, make sure you have the proper MIDI channels selected. We need to make sure that the MPK25 and Sonar are both communicating on the same channel. Open the MIDI Devices window by clicking Options/MIDI Devices. Put a check mark next to “Akai MPK25” under the Inputs and Outputs sections. Click OK to save.
Next, open the Controllers/Surfaces window under Options. Add a new controller. Select “ACT MIDI Controller – 1”. Select “Akai MPK25” for Input and OutPut. Check the boxes like in the illustration below. Close the window once you are finished making the changes.
The final step is to map the MPK25 knobs to events you want to control in Sonar. In this example, we are going to configure Volume and Pan for the first 8 Sonar tracks. We will designate Bank A on the MPK25 to Volume, and Bank B to Pan. We will configure this from the Controllers/Surface Properties window. You open it by clicking the icon on the menu bar (highlighted in yellow in the illustration below).
Select the Option tab in the Controllers/Surface Properties window. In the Rotaries section: Select Bank 1 for Bank. Select Vol for Parameter. Leave Capture Mode blank. Uncheck “Exclude this bank from ACT”. The MPK25 doesn’t have sliders so we need to exclude this bank from ACT. We need to configure the Transport buttons to control Play, Stop, Forward, Rewind, and Record. Under the Buttons section: Select Bank 3 for Bank. You will need to configure the action for Button 1 through Button 5. Make sure to deselect “Exclude this bank from ACT” for each button you configure. Finally, make sure that all the boxes highlighted in yellow (below) are NOT checked.
The final step is to map the knobs to each track. You do this under the Controllers tab. Click the Controllers tab to start programming the knobs. In this menu you can program up to 8 knobs. These are labeled Rotary 1 through Rotary 8. First you need to select the proper Bank on the MPK25. Make sure you are on Bank A. Then select Bank 1 under the “Rotary” row in Sonar. Next click on the green section of Rotary 1 and rotate the knob you want this to map to on the MPK25. (Note: Rotary 1 will control track 1. Rotary 2 will control Track 2. etc…) Repeat this through Rotary 8.
Next switch to Bank B on the MPK25. Select Bank 2 on the “Rotary” row in Sonar. Click on the green section in Rotary 1 to enter learn mode. Rotate the knob on the MPK25 to learn it. Repeat through Rotary 8.
We will not program the “Slider” and “Shift + B1” rows in this tutorial. Move on to the Buttons row to program the Transport buttons. Click on the green section in Button 1 to enter learn mode. Press the rewind button on the MPK25. Repeat through Button 5. Button 5 should map to the Record button on the MPK25.
Once you finish programming the buttons, you simply need to save your settings as a Preset. Type MPK25 in the Preset field and click the Disc icon to save your settings. You are now ready to start using your MPK25 with Sonar! Enjoy :)
One last thing to note… You may be wondering why your arpeggiator and note repeat functions aren’t working. This is because you have to enable MIDI time synch for your Sonar project. This is not a global setting in Sonar. Which means that you have to enable it for every project you start. I recommend creating a template so that you don’t have to enable this every time.
To enable MIDI time synch, start a project and open the Project Options window by clicking on Options\Projects...
Click on the Sync tab and select the boxes as shown below.
Next click the Clock tab and select the boxes as shown below.
Click OK to save and start having fun!

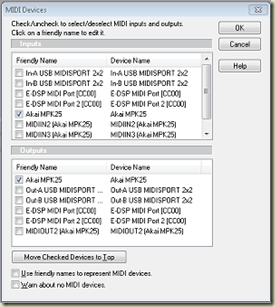

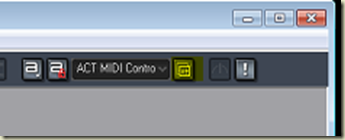
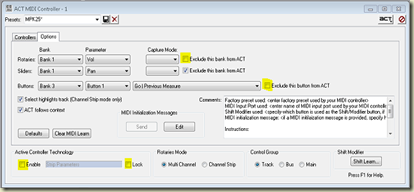


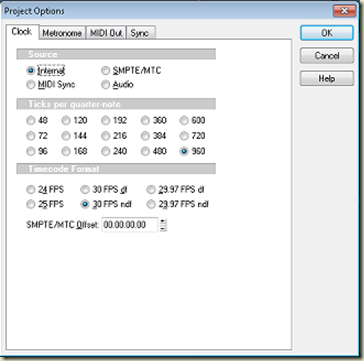
I tried this and nothing..Would you do the same procedure in a youtube video? If you do so, please post the link here... hans1478@yahoo.com
ReplyDeletethanks Jaz.
I have notice that your site is so nice . Thanks for letting me to comment.
ReplyDeleteSports Online Betting is a online forum where you can bet on sports.
Hi, it seems it is too complicated for me,,, I bet the sound is great, thanks for info and your steps proved useful.
ReplyDelete